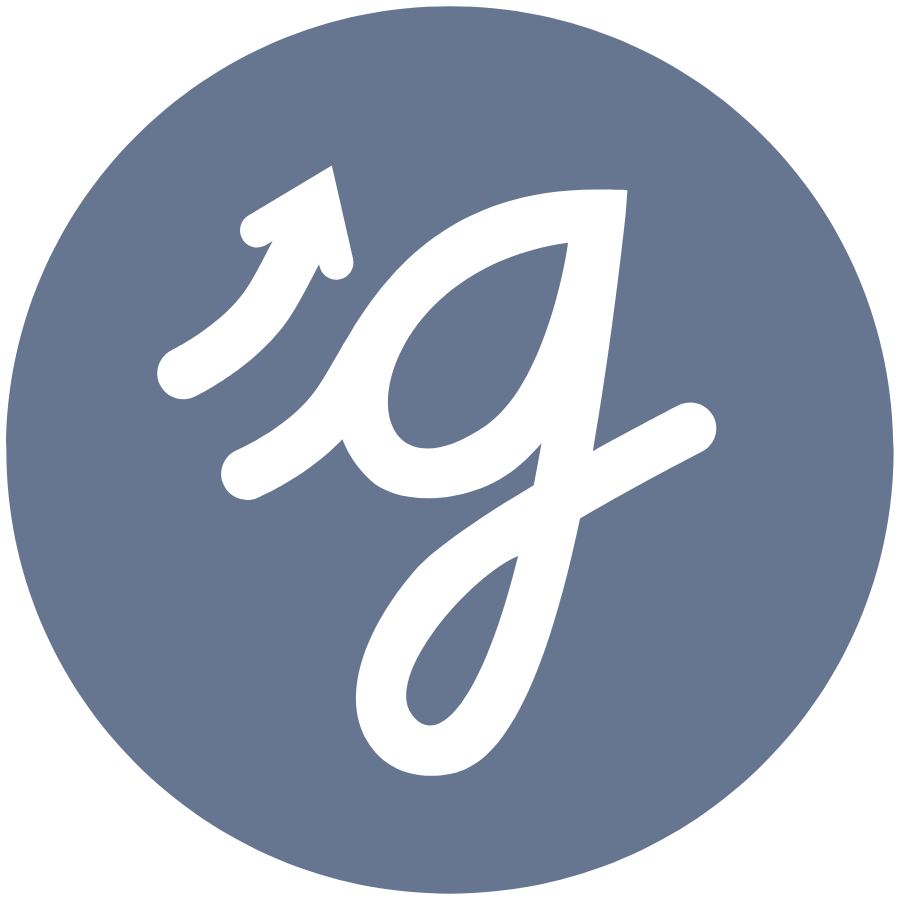Whether ordering for yourself or on behalf of someone else, we've made ordering business cards easy and stress free!
(Business Cards are typically for School Leaders and Remote Staff only)
1. Choose your template in MediaValet:
-
Guidepost Montessori
-
Academy of Thought and Industry
-
Higher Ground Education
-
Montessorium
-
Prepared Montessorian Institute
2. Select More ->Select "Edit in Print UI"
3. Fill in your information on the contact side. Once complete click "Done"
4. Download as a PDF ONLY (you will lose the contact side if downloaded as JPG or PNG)
5. Go to VistaPrint.com for Business Cards and select "Upload your design"

6. Upload the file by selecting "Images" and then "Upload Logo or Image" to upload the pdf file saved from MediaValet.

7. Adjust the image so that the color is "flush" on all sides of the card. Pay attention to the warning signs the program offers to guide where you need to expand the image.

8. To add the back page, click "Add the Back" on the right side of the page and select "Start from Blank Design"
9. Select image and click on the business card image under recently uploaded. It will expand to show both sides of the card. Select the back side and expand to flush like on the previous side.